Zoom: что это?
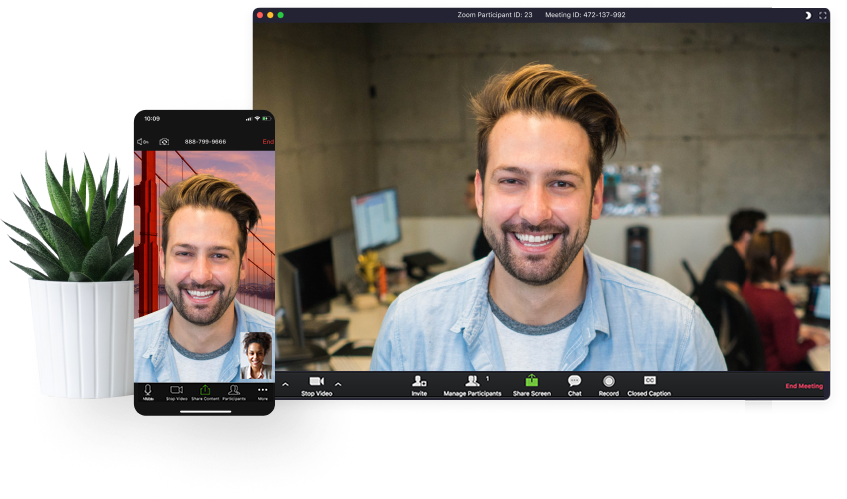
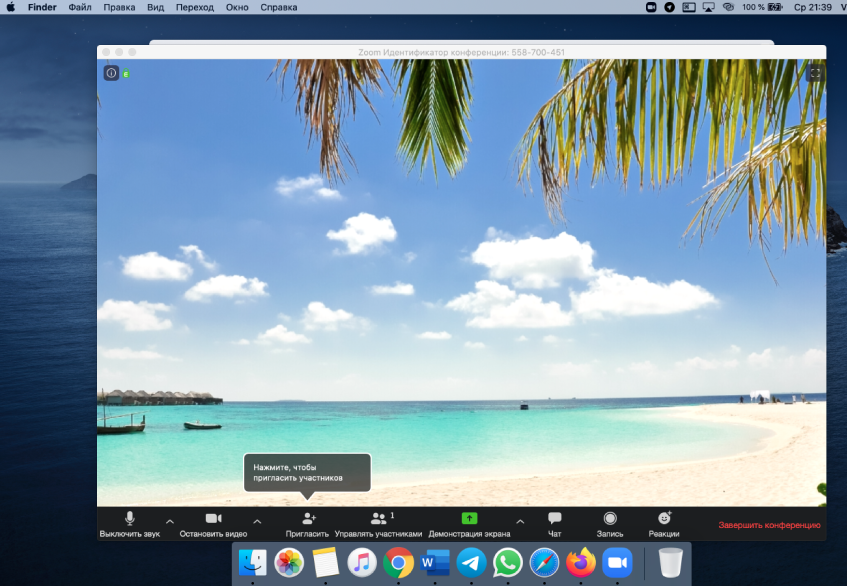
Чтобы организовать конференцию, зайдите на сайт Zoom и создайте там бесплатную учетную запись. Следующий шаг – скачайте приложение Zoom на компьютер или любое мобильное устройство (ссылка на приложения для iPhone, iPad и Android).
Как использовать приложение Zoom
Пройдя авторизацию, вы получаете доступ к различным действиям в приложении: вы можете планировать и создавать собственную видеоконференцию, включать демонстрацию экрана, а также присоединяться к любой встрече, организованной другими пользователями программы. Если вы выступаете организатором, зайдите в раздел «Конференции». Здесь вы увидите личный идентификационный номер, который присваивается каждому пользователю после регистрации. Отправьте его всем, кого вы хотите увидеть на своей онлайн-встрече. Чтобы пригласить других участников, копируем личный идентификатор с помощью специальной кнопки «Копировать приглашение» и рассылаем его любым удобным способом. Так приглашенный в один клик получит всю необходимую информацию о встрече, включая идентификационный номер, пароль, дату и время встречи и другие необходимые детали.
Организатор конференции может демонстрировать участникам свой экран, включать и выключать видеотрансляцию, общаться в чате и записывать встречу полностью или частично на свой компьютер.
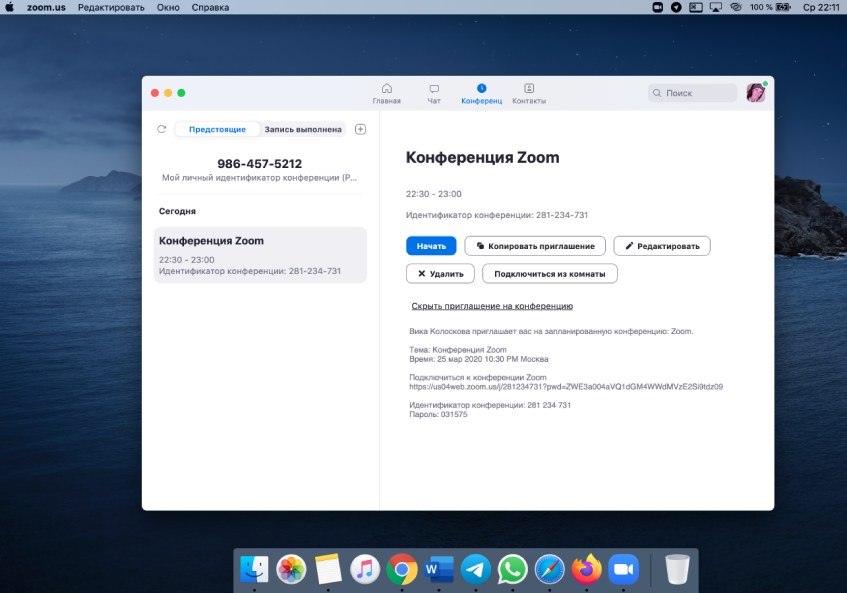
Присоединиться к конференции, организованной другими участниками, еще проще. Если вам прислали ссылку, достаточно кликнуть на нее и ввести набор цифр идентификатора. Можно подключиться к встрече из приложения, введя идентификатор конференции или название личной ссылки.
Как максимально использовать возможности платформы Zoom
Вот несколько советов, которые помогут сделать вашу онлайн-встречу или вебинар на платформе Zoom более эффективными.
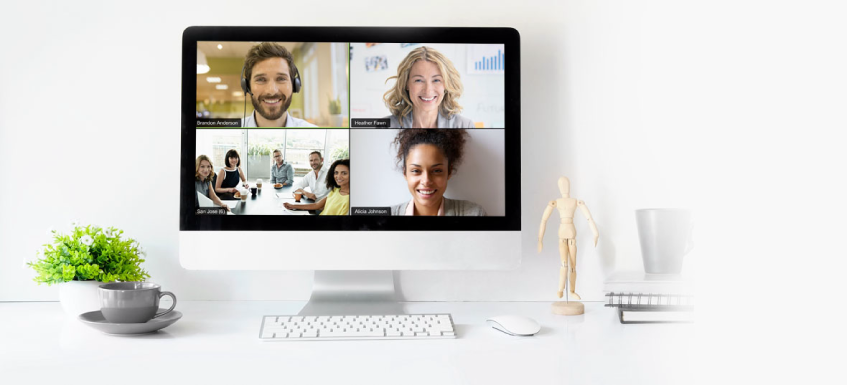
1. Проверьте доступность обновлений
Прежде чем подключиться к Zoom на компьютере или смартфоне, проверьте сервис на наличие обновлений. Обновив программу до последней версии, вы сможете воспользоваться всеми ее преимуществами, ведь каждый месяц появляются новые опции.
2. Убедитесь в хорошем соединении с интернетом
Чтобы обеспечить максимальное качество звука и видео в Zoom, позаботьтесь, чтобы скорость интернета была не менее 100 кб/сек. Протестировать скорость можно с помощью специальной программы.
3. Заранее включите изображение экрана
Включите видео незадолго до начала трансляции, чтобы оценить, как вы выглядите на экране. Тогда у вас будет достаточно времени, чтобы решить возможные проблемы с внешним видом, такие как неаккуратная прическа или пятно на одежде, или поставить более удачный фон.
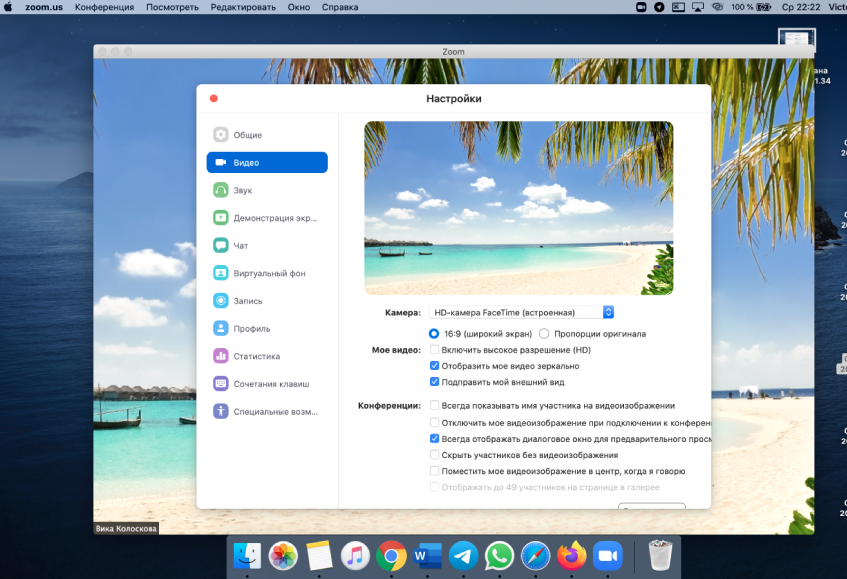
4. Зайдите в настройки микрофона
Перед началом встречи убедитесь, что микрофон и динамики правильно настроены. Нужно заранее проверить, удачно ли вы выбрали микрофон и динамик, а также уровень громкости и чувствительности.
5. Воспользуйтесь гарнитурой
Иногда в процессе общения возникает эхо. Наличие акустической обратной связи означает, что колонки нужно перенести подальше от микрофона. Избежать дефекта можно с помощью гарнитуры с микрофоном.
6. Не забывайте о возможности «Подправить мой внешний вид»
Иногда трудно выделить время на подготовку к видеосвязи, например, если конференция назначена на раннее утро. С функцией «Подправить мой внешний вид», которую легко найти в меню настроек видео, никто не заметит, что вы сильно устали или недавно проснулись. Добиться нужного эффекта помогают мягкий фокус, легкое размытие тона кожи, маскировка пятен, морщин и прочих дефектов.
7. Найдите уединенное место
Перед началом конференции в Zoom расположитесь в тихом месте вдалеке от любых источников шума. Если вы в городском помещении рядом с оживленной трассой, закройте окна. В случаях, когда шума не избежать, пользуйтесь гарнитурой с микрофоном.
8. Воспользуйтесь функцией отображения имени
Если в настройках видео поставить галочку напротив «Всегда отображать имя участника в его видео», то вы сможете общаться без затруднений с любыми, даже совсем незнакомыми собеседниками.
9. Отключите все уведомления
Это полезный совет подойдет для общения с использованием любых мессенджеров. Чтобы не мешать ни себе, ни собеседникам, просто на время отключите все уведомления на мобильном устройстве или компьютере. Это позволит вам не отвлекаться во время конференции.
10. Пользуйтесь сочетанием клавиш
Zoom позволяет быстро управлять программой с помощью сочетания клавиш. Вам не придется искать нужную иконку во время конференции, достаточно запомнить сочетания, полный список которых представлен в соответствующем разделе в настройках.
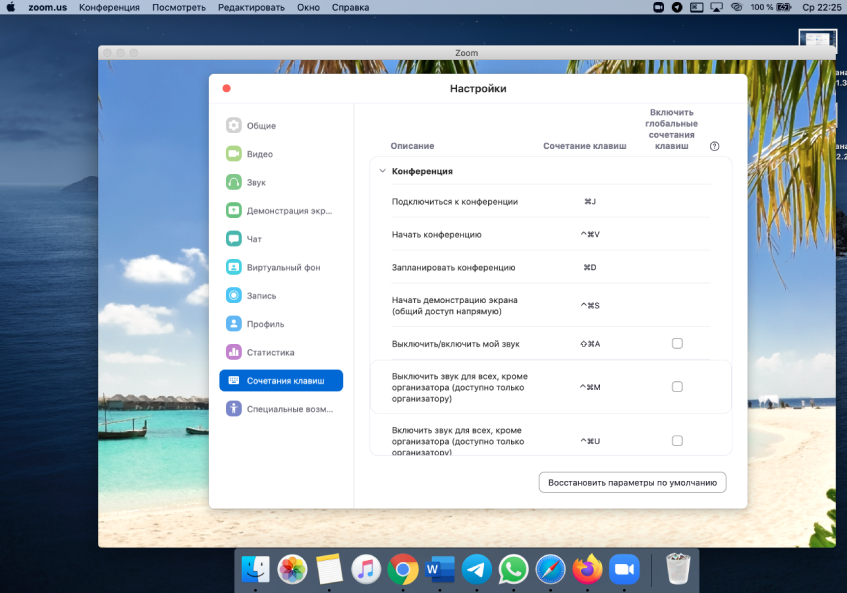
Так, для включения демонстрации экрана можно воспользоваться комбинацией ⌘Cmd+Shift+S (Alt+Shift+S).
Выберите подходящий виртуальный фон
Zoom предлагает воспользоваться виртуальным фоном во время проведения встреч. Это позволяет не тратить время на поиски подходящего места до включения программы. Ваше изображение на фоне красивой картинки, которую можно менять, сделает конференцию более интересной и разнообразной.
Как применять виртуальный фон в Zoom
Установив качественный фон, вы не только получите красивую картинку в кадре, но также можете решить различные практические задачи.
Для установки виртуального фона нужно выполнить несколько простых действий:
- войдите в приложение;
- зайдите в раздел «Настройки» и выберите вкладку «Виртуальный фон»;
- кликните на выбранный виртуальный фон или нажмите «+» и выберите нужное изображение из памяти устройства;
- для достижения максимального качества изображения выберите однотонный высококонтрастный фон. Отлично подойдет экран зеленого цвета, который можно заказать на Ozon.ru. Цвет одежды не должен совпадать с цветом виртуального фона.
Какой виртуальный фон подойдет для Zoom
Я рекомендую выбирать для виртуального фона только качественные изображения и видео с высоким разрешением. Минимальное разрешение для фотографий – 1280х720 пикселей с соотношением сторон 16:9. Если вы собираетесь использовать видео в качестве фона, выберите файл МР4 или MOV с разрешением не менее 480х360 и не более 1920х1080 пикселей (360-1080 р). Обратите внимание на наличие текста на фоновом изображении. Если фон содержит текст, следует убрать галочку напротив "Зеркально отображать моё видео", которую можно найти в настройках.
Вы можете использовать готовые шаблоны для виртуального фона Zoom из интернета, добавив или изменив некоторые элементы и установив нужный размер.
Для чего нужен виртуальный фон во время конференций
При проведении деловых встреч будет вполне уместен виртуальный фон с изображением кабинета, конференц-зала или просторного офиса.

Если вы начинающий пользователь и еще не привыкли видеть свое лицо на экране, вам помогут расслабиться веселые фоны.

Не знаете, как начать разговор с коллегами? Установите непринужденный фон с изображением вашей любимой еды, это станет подсказкой для собеседников. Так как такой фон достаточно прост, можно к каждой встрече готовить новый вариант.
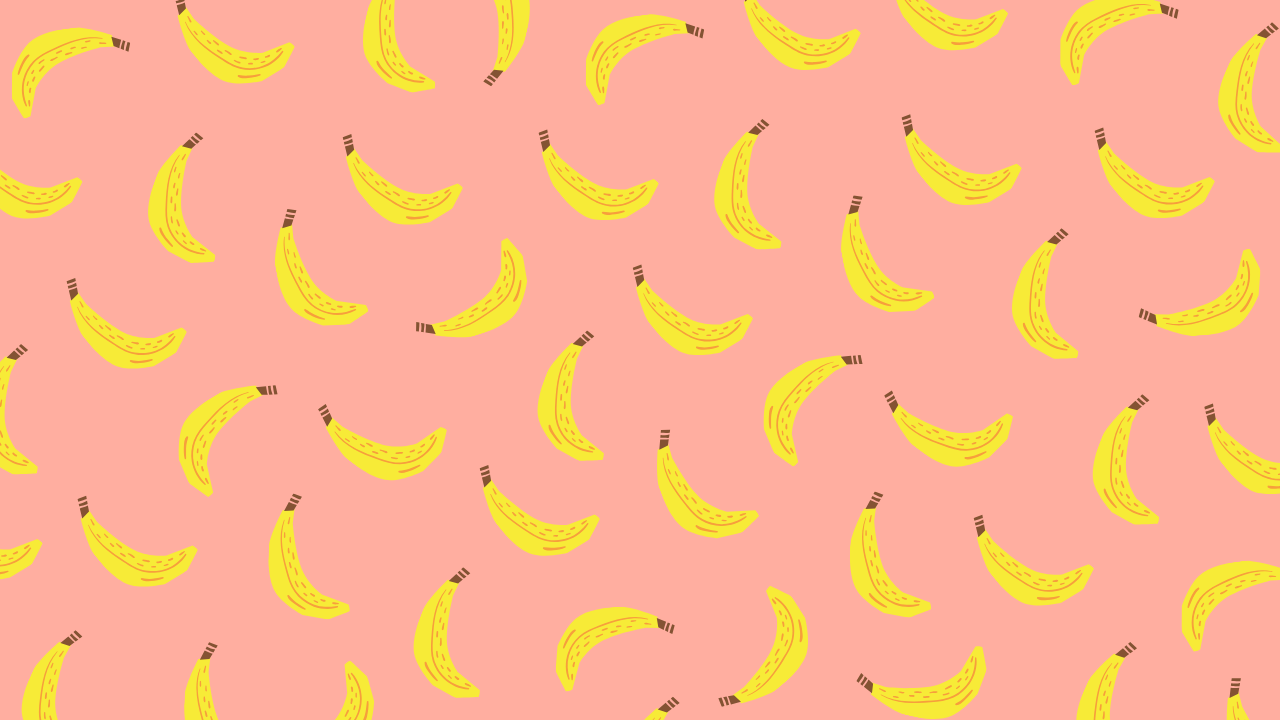
Разрядить обстановку можно с помощью игривого фона. Например, разместить на нем фразы, чаще всего возникающие во время звонка.
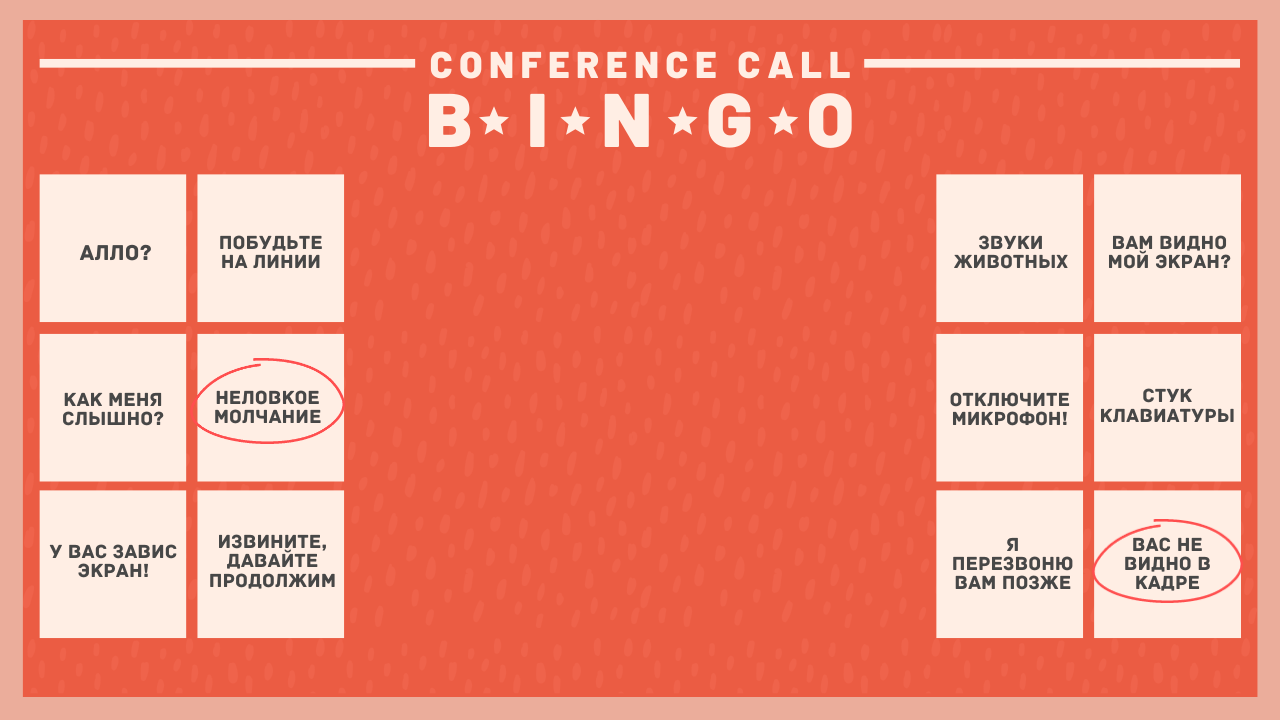
Часто в кадре присутствуют различные предметы интерьера, которые могут отвлекать аудиторию. Виртуальный фон поможет избавиться от лишних подробностей обстановки.

В некоторых случаях изображение оригинальной домашней обстановки наоборот будет плюсом. Для этих случаев есть шаблоны фонов с ковром на стене и прочими «домашними» акцентами. Неплохим дополнением может стать присутствие в кадре пушистых питомцев, а если их нет рядом, то можно подобрать соответствующий фон.
Возможность установить виртуальный фон хороша тем, что позволяет проводить встречи практически в любой обстановке, будь то пляж, ночное кафе или съемочная площадка. Можно встречаться даже на фоне произведений знаменитых живописцев.
Виртуальный фон может не только развлекать, но и нести полезную информацию. Например, на нем можно разместить свои данные, название организации, e-mail. Здесь же можно выделить и разместить особо важную информацию, чтобы участникам было проще ее запомнить.
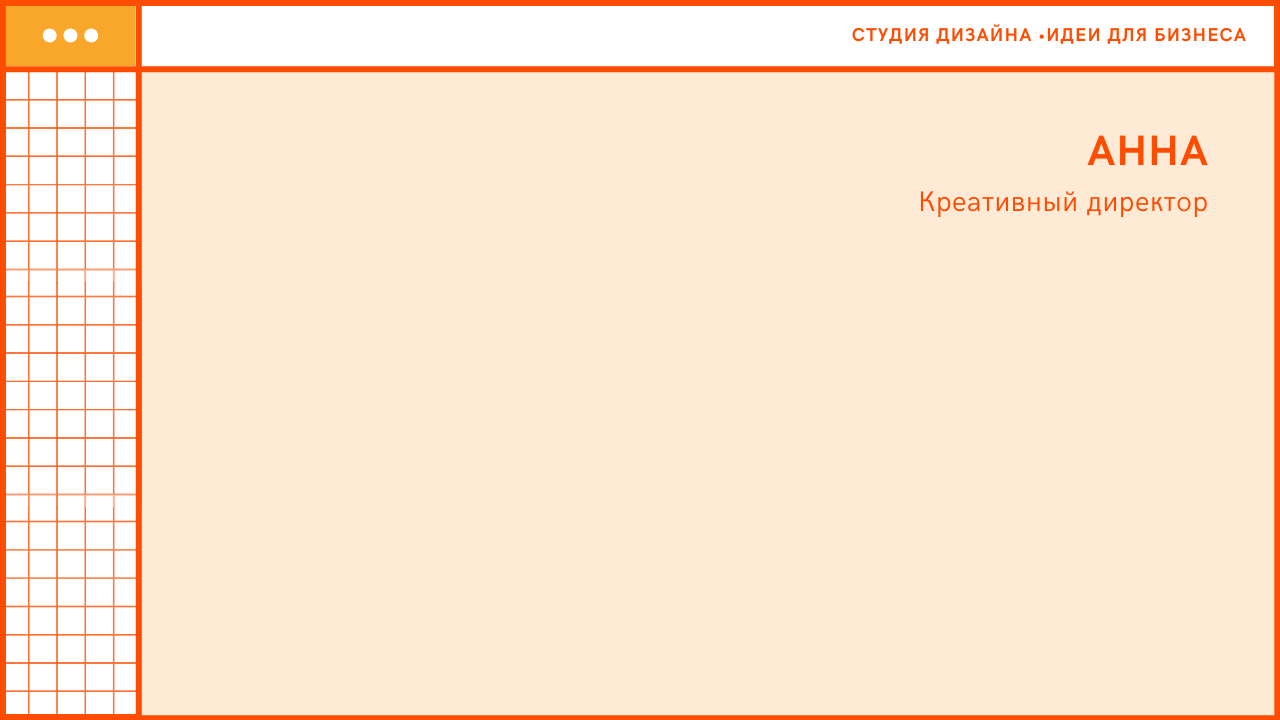
Выбрав идеальный фон для конференции, не забудьте включить видео пораньше, чтобы успеть заметить и исправить возможные недочеты до начала встречи в Zoom.
